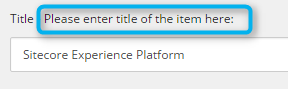Custom your Sitecore shortcuts for better experience
It is fairly easy to make some custom shortcuts that makes a better editor experiance. This is a feature that goes long time back in Sitecore. And it takes a moment to set it up. It helps the editor not to do a lot of mouse click before the actual action can be done.
Example: How to add a shortcut that opens the publish window in the Content Editor.
To do that login to Sitecore backend as a administrator in Desktop Mode.
Then go to the Core Database by clicking on the database icon on the lower right and select the core database.

Then in Content Editor go to:
/sitecore/content/Applications/Content Editor/Ribbons/Chunks/Publish/Publish
Under the section Data on the node is a field named Key Code
The Key Code consist of a 4 digit hex code. To find the given code for a specific shortcut key combination. Then there is a small tool for that call Keyboard Map.
Keyboard Map is fould under:
(Remind to be in in Desktop Mode and as a Administrator)
Sitecore start icon -> Development Tool -> Keyboard Map
The shortcut can be prefixed with SHIFT, CTRL or ALT and a letter key or a combination of the them.
E.g. Here CTRL+SHIFT+P that give the Key Code ca80 that can be used for the shortcut for Publish the Item
Then the code is written into the field "Key Code" and then you can start using it.
Note: Be sure that you don't use a code that is used before!
Always check if the Key Code used by Sitecore or the browser in any languages
You might find help in looking at this article by John West about Sitecore mouse and keyboard shortcuts
Below is a list with some of the Sitecore shortcuts:
Alt+F1 - Shows or hides keyboard shortcuts for the current tab
Ctrl+S - Saves the current item
Ctrl+D - Duplicates the current item
F2 - Renames the current item
Ctrl+Shift+Alt+Up Arrow - Moves the current item after its previous sibling in the
sort order
Ctrl+Shift+Alt+Down Arrow - Moves the current item after its next sibling in the sort order
Ctrl+Shift+Alt+L - Protects (makes read-only) or unprotects the current item
Ctrl+Shift+Home - Navigates to the home item
Left Arrow - Collapses the branch
Right Arrow - Expands the branch
Ctrl+Shift+Alt+R - Shows or hides raw field values
Ctrl+Shift+Alt+T - Shows or hides fields from the standard template
Alt+H - Selects the Home tab
Alt+N - Selects the Navigate tab
Alt+R - Selects the Review tab
Alt+P - Selects the Publish tab
Alt+V - Selects the Versions tab
Alt+C - Selects the Configure tab
Alt+E - Selects the Presentation tab
Alt+S - Selects the Security tab
Alt+I - Selects the View tab